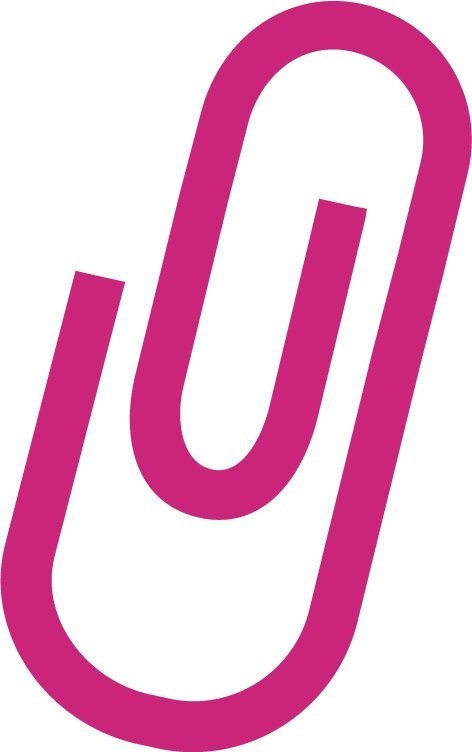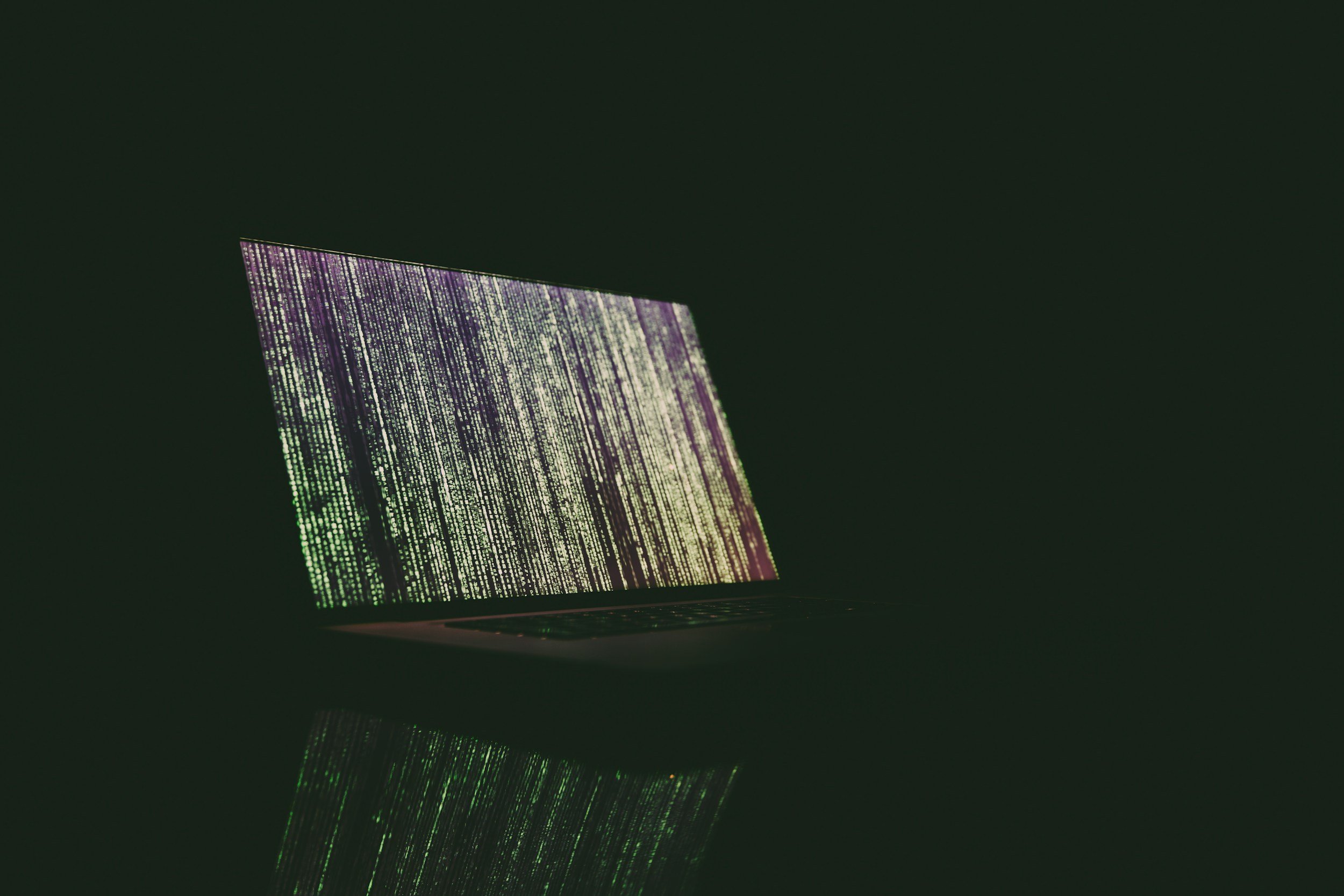Three Easy Steps to Setting Up a Password Manager
If you read my last blog post, “Do I Really Need a Password Manager?” then you know that yes, you really do.
So how do you set up a password manager? It’s much less work than you think.
3 EASY STEPS
1. Choose a Service
There are lots of options out there, including Dashlane, LastPass, and Bitwarden. If you want help choosing one, just Google “best password manager” to read about your options. I recommend selecting one that offers a phone app, since you use email and social media on your phone, too.
I’m currently using Bitwarden because it’s free. But I’ve also used LastPass and Dashlane, and they are all very similar.
2. Create One Master Password
When you sign up online, it will walk you through the process of selecting your master password. Use numbers, letters (capital and lowercase), and special characters. Take time to make this one a little complex. Remember, it’s the only one you’ll have to remember from now on!
3. Capture Passwords
This part is easy. Follow the software’s instructions to install an extension on your browser. Then you just use the internet as you normally would. When you go to websites and login, your password manager will ask if it can save your password. Say yes. Soon you’ll see how many logins you have! Once saved, your passwords will autofill the next time you visit that site!
OTHER HANDY FEATURES
Good password management software will generally come with some other handy features:
Categorize your logins by topics: social media, finances, work/personal, etc. This allows you to sort and find them easily if needed.
Save credit cards and travel documents if you want.
Generate secure passwords when you create a new account. This is a quick process that allows you to choose how many characters, whether to add special characters, etc. Then it will save your new login.
Security dashboard: Most password managers have advanced features for a fee that will give you a security score and help you quickly change duplicated passwords. It’s worth signing up for this for a short time, just to clean up all your old passwords.
Designate trusted family or friends to access your passwords in an emergency.
I hope this was helpful. If you want more help setting up a password manager, feel free to contact me for a session. I can review your options and help you get set up.
To learn more about managing passwords, files, and photos, sign up for my webinar, “Get Your Digital Life In Order!”