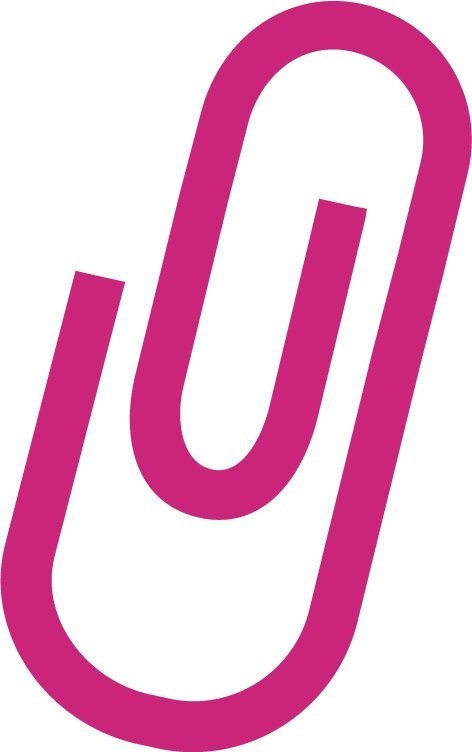MS Bookings
I wanted to share my new favorite Microsoft app with you. I very rarely say those words together, “favorite” and “Microsoft,” but I'm excited because Microsoft Bookings has made my life much easier when it comes to scheduling meetings with people.
Microsoft Bookings is very similar to Calendly, Acuity, or other calendar booking softwares where you can set up a booking site connected to your calendar, so that people can go and choose an available time to book some time with you. They don't see what's on your calendar, they only see what slots are available.
Bookings is really great if you are a small business. Let's say you're a counselor or therapist or hair stylist and you want people to book appointments with you. Maybe you're a professor, and you want your students to be able to book office hours with you. Or maybe you're an elementary school teacher, and you want parents to book time for a parent-teacher conference on just one day. All of these you can set up, send people a link, and they can go and choose their time. Then Bookings automatically puts the event in your calendar. Users can also add it to their calendar, get reminders, all of those cool things.
Here’s how it works. Start by logging into your organization’s Office 365 account. I will point out that as of May 2024, Bookings is only available on business accounts, not for home accounts. If you look in the app menu (those nine dots at the top left), you can see all of these different apps. If Bookings doesn't show up somewhere in the initial list, you can click explore or more apps to see all your apps.
The very first time you open Bookings, it will give you a little tutorial that's super helpful. There are two different types of bookings: a personal booking page and a shared booking page.
Personal Booking
The personal booking is if you want people to be able to book with you alone. Microsoft has started out by giving you two samples, a 15-minute meeting and a 30-minute meeting.
To create your own, click on create meeting type, then add a title. Next, you can choose a category. These will come from your Microsoft Outlook categories, so that when the meeting shows up on your calendar, it will show up with that category.
Now, you can write a little description for people, such as “sign up here” or “free consultation.” You can add in the location if this is an in-person meeting or automatically generate a Microsoft Teams link for the meeting, so that you won't have to send a link afterward.
You can choose your length of time. Then decide if you want this to appear to the public or only show it to people that you send the link to. Next is schedule customization. The important thing to know is that it is already linked to your Microsoft account. This is what I think makes this so much more powerful than Calendly or Acuity, because it already knows your Outlook calendar. You don't have to do any integration. However, if you want, you can choose custom availability, such as specific times or within a certain date range.
User Perspective
Once you’ve got your booking set up, you share the link with anyone you want. You can send it via email or put it on your website. When Jane Customer goes to the link, she sees a calendar with available dates and times. She can pick whichever one she wants. Jane will then put in her name and any notes and click book it. Once she books, it'll automatically put it on your calendar. Bookings will also give her a link to put on her calendar. And again, she'll get those reminder notifications. Super simple.
No more back and forth with people. No more “When are you available? Oh, I'm not available then. Can we try this day?” and so on and so on. You just send people a link, they find time on your calendar that works for them, and it's all done. Super great time saver.
Shared Booking
A shared booking page is even more powerful, in that you can use it with other members of your team. My team used it recently when we had an opening for an administrative assistant. We posted it on Indeed, we got 80 applicants, and we narrowed it down to about 12 that we wanted to do a 20-minute phone screen. Two of us on the team were going to do the phone screens.
So when we set up a shared booking, it's a slightly different process.
After you name the booking and select your business hours, it asks who else on your team, so it can look at everyone’s calendar.
Name the “service.” This is the name the user will see. We called ours Admin Assistant Phone Screen.
Again, you decide who has permission to make an appointment. In our case, we allowed anyone in the public to make an appointment for the phone screen, knowing that we were only going to send the link to candidates.
Once created, I got a link to email to the phone screen candidate. It also offers some embed code if you literally want to embed it into your website, so people don't even have to click a link. They're looking at the calendar right within your website.
When the candidates went to the page, they saw the available times on Wednesday for either my colleague or me. Again, the power here is that we sent one link to all 12 candidates. They all chose a time. So, instead of 12 emails and then 12 responses and then me emailing back to all 12 to confirm, this was one email. They all went and booked their time and I got a confirmation email. This completely streamlined my life. It was awesome.
That is the power of Microsoft Bookings. I hope you will try it out. It's very intuitive and easy to set up.
Want to see it in action? Sign up for my online course, 3 MS Apps You Didn’t Know You Need!