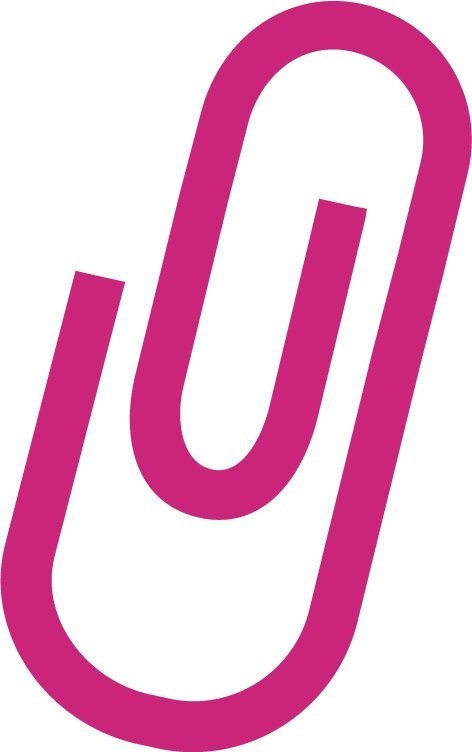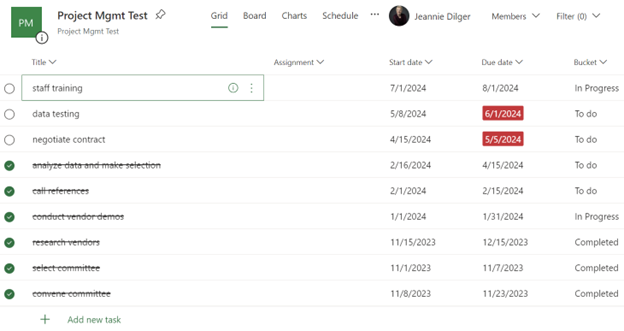Step by Step Guide to MS Planner
Today I want to talk to you about Microsoft Planner project management software. Planner is one of the Microsoft apps that I have been playing with recently, and it has really streamlined my life. So I have been sharing it with all of my clients who work on projects.
Planner is available with Microsoft Office 365. So in order to access it, you'll need to log into your Office 365 account. On the left under the nine dots, you'll see a list of apps.
When you launch Planner, you will see that it launches your Hub. My Hub shows all of the plans that I'm currently on: some of them I've created myself and some of them are group projects.
In this example, you can see that I am a member of my organization's Wellness Committee, and therefore as part of that Microsoft Team, I get included on their Events planner. Others here are owned by the Management Team or the Project Mgmt Team.
Let’s look at some individual plans and a team plan so that you can see the difference. The first one we're going to look at is called Project Management. This was a sample project I created, assuming that I was researching new software and making this selection. So I came up with some sample tasks (e.g. select committee, convene committee, research vendors, call references, conduct vendor demos, and so on).
You can see the tasks that have been marked as completed because they're crossed out, and they say completed on the right. The ones that are overdue have a due date in red. As I check items off, they move down and others move up.
At the top, you’ll see there are a variety of views. Instead of the grid view, you might want to use the board view, or some people refer to it as a kanban view. You can sort your board by progress or by due date.
In the charts view, you see how many items have been completed or in progress.
Schedule view will show everything on a calendar: green items are things that have been completed, blue is in progress, and red is overdue.
That's basically how you can use Planner for individual projects, to keep track of your own tasks. But you can also create team projects, and I think this is where the real power of Microsoft Planner comes in. So let's take a look at a project I created to manage our staff area construction. Our organization is currently doing some construction in our staff area. I started a new plan, gave it a name, and chose a fun construction background.
Then I added in all the tasks that need to be completed, using the grid view.
I created a start date and a due date. But notice the middle column for assignment. Here you can assign tasks to one or more staff members that are in your organization. When I assign it to someone on the management team, that person will then get an email that they've been assigned a task, and they can just click on the link in the email to come straight to the project. If I were to update the dates, anyone assigned to the task would get notified.
Here’s the board view for this project. This template came with awaiting approval and awaiting review. I can click and drag any of these items into those buckets, or rename the buckets to something that makes more sense to me.
Here I can use the board view to see what is assigned to each staff member.
When using the schedule view for this project, I particularly like to look at it by week because sometimes there's multiple things going on in a week.
Further, there is a lot of Microsoft integration under the three dots menu. You can add this plan to your Outlook calendar, so that you'll have all the dates in your calendar. You can export it to Excel or send a link to someone. You can invite new members, you can upload files, you can even create a OneNote notebook. All of those sorts of Microsoft Office things can happen in here, so it has a lot of flexibility.
That's a basic overview of what Microsoft Planner looks like. I hope you'll try it out. If you want to learn more, sign up for my new online course: 3 Microsoft Apps You Didn’t Know You Need, which launches this month. There, I go into depth and show you more ways to use Planner in your work.
More importantly, I hope you will let me know if you've tried Planner and how it works for you. What do you think, and how are you using it? I always like to hear how people are using new software.