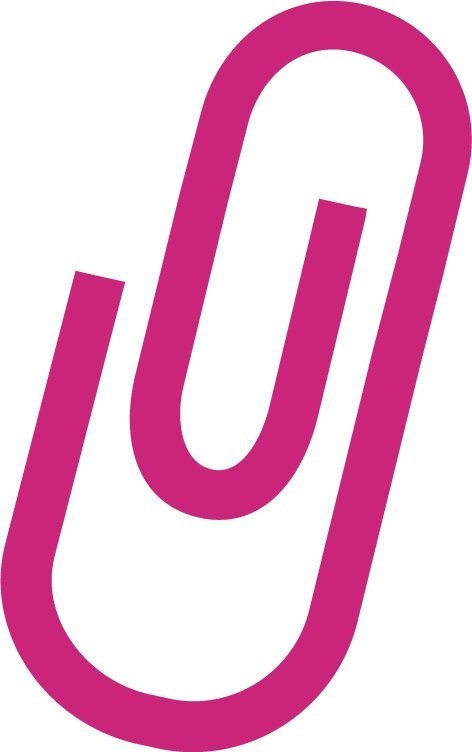Using Tagging in MS OneNote
In my last blog post, I gave an overview of Microsoft OneNote. Now I want to delve into some of the more powerful features. Today let’s talk about how to use tagging in OneNote to make your note-taking more organized.
Tagging
Imagine that you are taking notes in a meeting. As you volunteer for (or are assigned) tasks for after the meeting, you can create a list.
Then, in the home ribbon, we find the tagging feature options on the right.
Clicking To Do Tog places a check box to the left of that bullet point. It starts out empty, but you can click it to check it off. Clicking it again toggles it back to unchecked. Simple and easy to use.
In addition, there are many options for tags in the drop down menu. You can mark something as important or critical or “remember for later.” You can highlight something, note contact information, highlight an idea, or assign something to a particular project.
Scrolling further down the options, you’ll find “Discuss with Person A” - you can define who Person A and Person B are in your organization - and “Discuss with Manager.” You can assign priorities to your To Do items, or flag them to make a call or schedule a meeting.
Find Tags
Okay, I’ve tagged my notes, now what? Here's what makes OneNote particularly powerful. Let’s say it’s the end of the week, and I’m doing my weekly planning for next week. I want to ensure I capture all of my tasks from this week’s meetings. Instead of going through each set of meeting notes, we use OneNote’s Find Tags feature.
Find Tags is back in the Home ribbon in the Tags section. Clicking on Find Tags will open a drawer on the right with a list of all the tags from ALL of your notebooks. You can choose to show all, or only those that are unchecked (i.e. not done yet). You can group them by date, by notebook (called “Section”) or by page name (called “Title”).
If I can't remember what an item means (which happens frequently, I’m afraid!), I can click on it and OneNote will take me directly to the open item in the notes so that I can read the meeting notes and refresh my memory.
If you mark an item off from the Tags Summary, it will also mark it off in the meeting notes. Refreshing the results will then remove items that have been checked off.
At the bottom, you can choose which notebooks to search. Create Summary Page will move this list from the drawer on the right to its own page. This is my favorite part. I can then name that page To Do List for the Week of YYYY-MM-DD, and then print it out to put on my desk for my weekly planning.
I find this method super handy for compiling all of the to-do's that I have created for myself in meetings or one-on-ones throughout the week. I have one task list to work from throughout the week, instead of multiple smaller lists.
I should point out that there is an Office 365 version of OneNote on the web. And like all of the Office 365 versions of Microsoft products, it is not as fully featured as the desktop version. There are some things that you can't do. It does sync with the desktop version, so you can tags things and see tags from the desktop version in the web version, and vice versa. But what it doesn't do is to search for those tags and make a summary page. That is a little pet peeve of mine -- it’s unfortunate that the most powerful features are not available on the web version. I recommend making sure you download and use the OneNote desktop app if you can.
If you’re interested in how my organization uses OneNote for tracking procedures, team meetings, and weekly one-on-ones with direct reports, I go into detail about those in my course, 3 MS Apps You Didn’t Know You Need. Check it out!